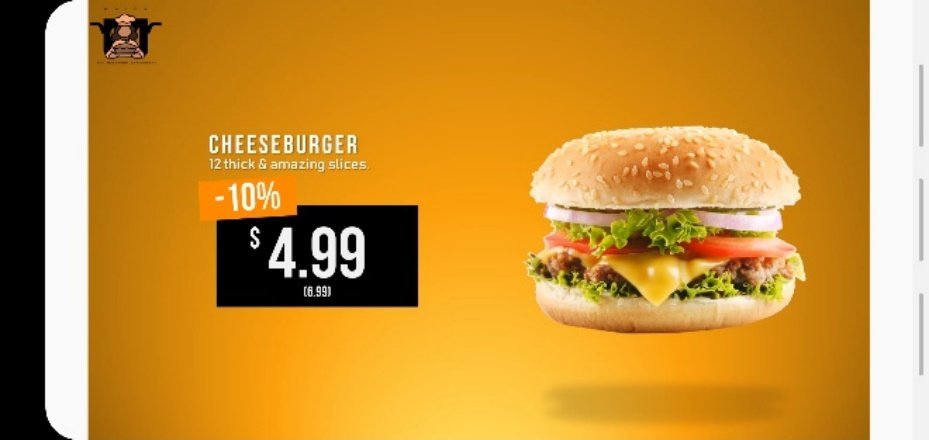1.Installation
We are going to install the SignageTube Player app on an Android device. In this document, we will use a normal Android-based phone. This also works for an Android-driven smart TV or an Android tablet.
On your Android phone, open the Play Store.
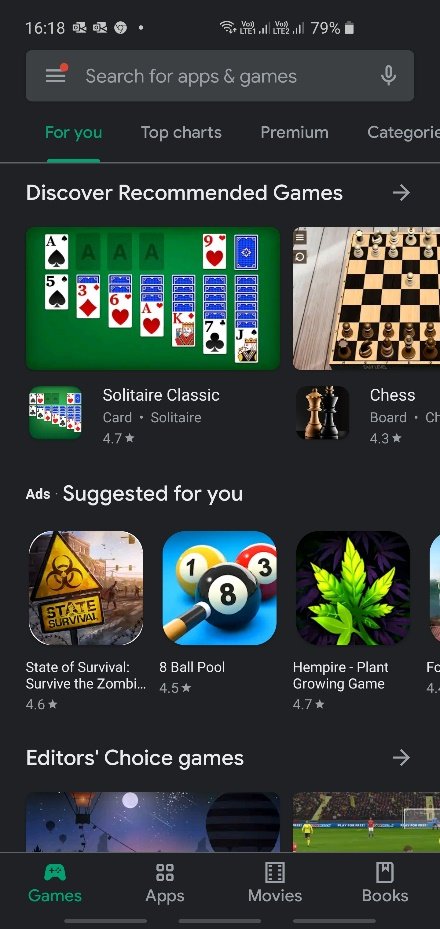
At the search bar, type in signagetube and hit the search icon. Normally the first item found should be our SignageTube Player by PresentationPoint. Click to open.
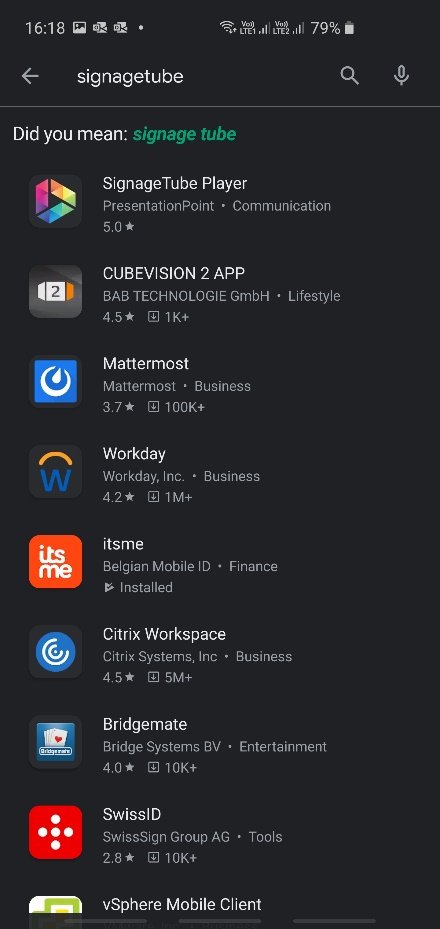
Choose here to install by clicking the large Install button.
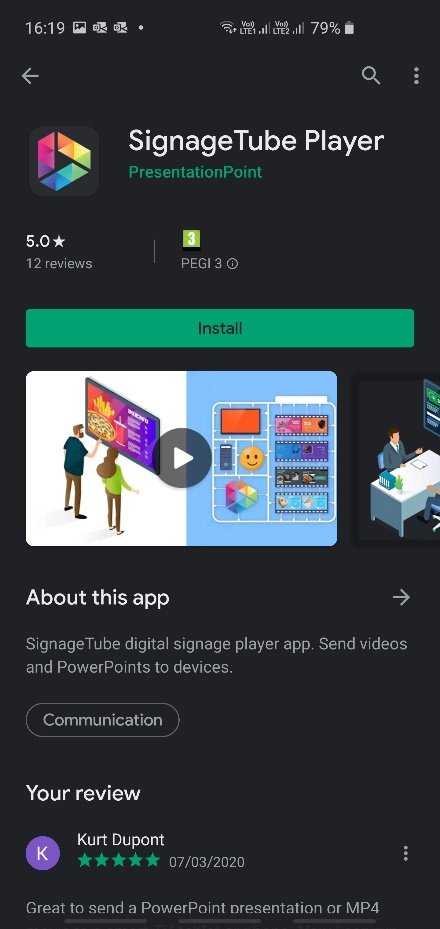
Your phone will be downloading the Signage player app and you can see its progress.
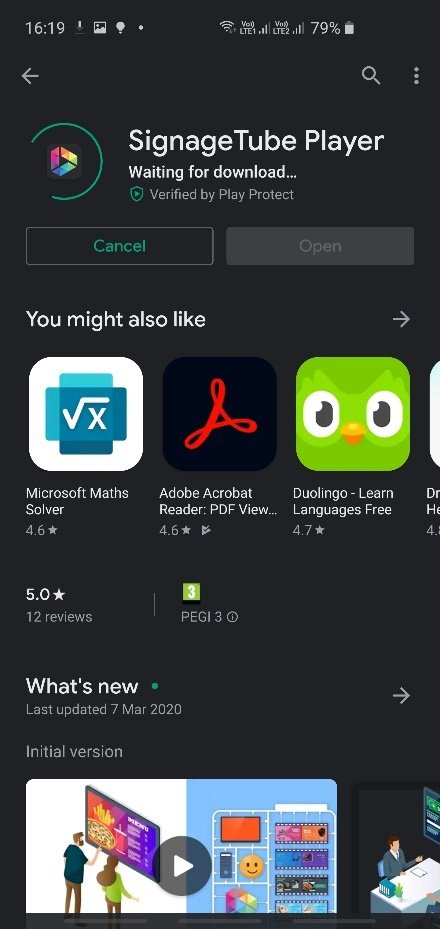
When it is installed, click the Open button to launch it.
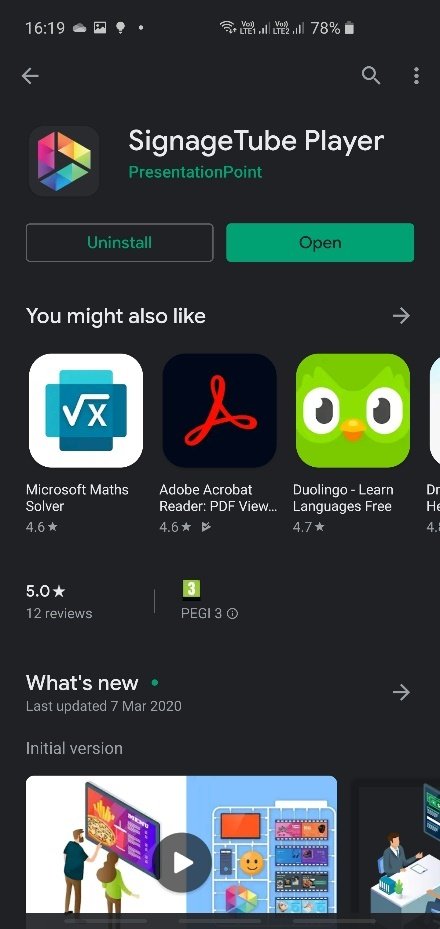
The player application will make a connection to our SignageTube servers. Make sure that the internet is available.
Every new device has a connection ID and it needs to be associated with a player on your SignageTube account. Copy this connection ID.
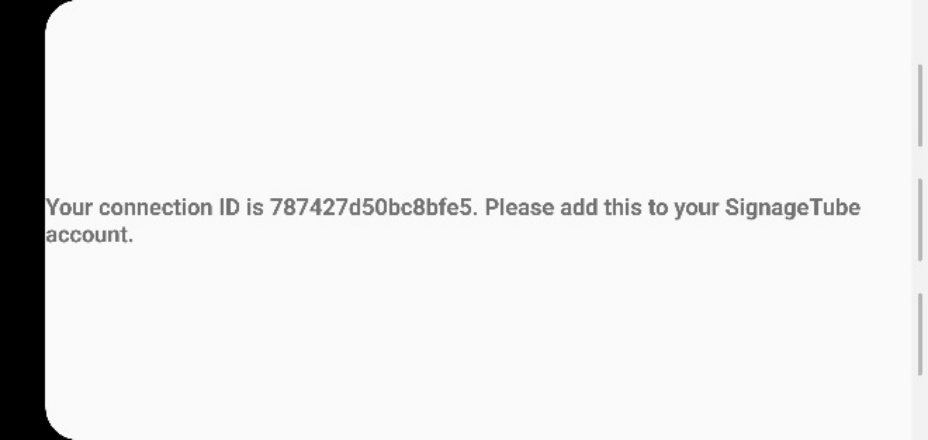
Go to your SignageTube control panel. Sign up here if you don’t have an account yet. This URL of this control panel is communicated to you by email when you signed up. This is typically and address like https://cp1.signagetube.com or https://cp2.signagetube.com. Go to your control panel and log on with your username and password.
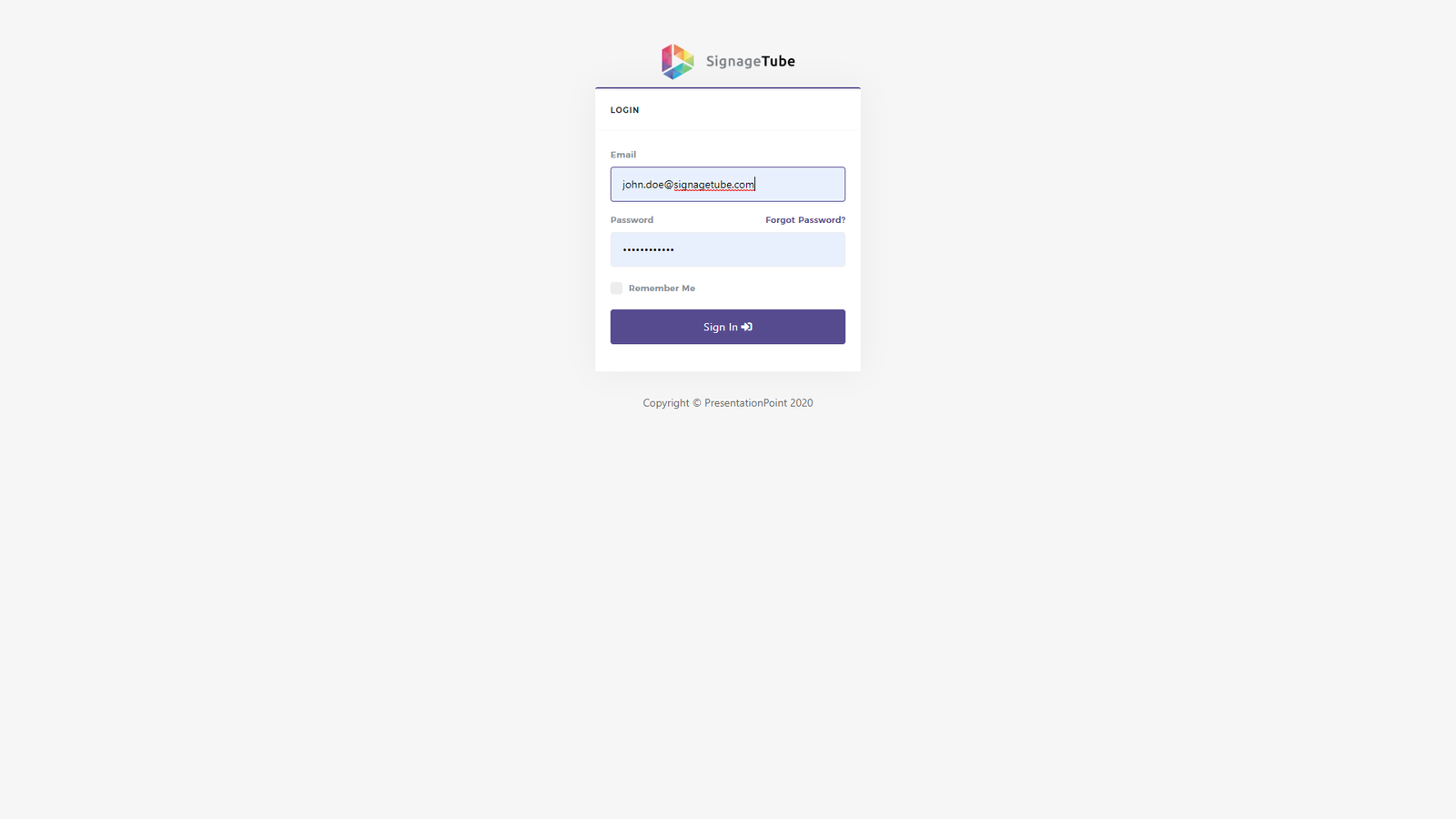
First, we arrive on our SignageTube dashboard. Click the Players icon.
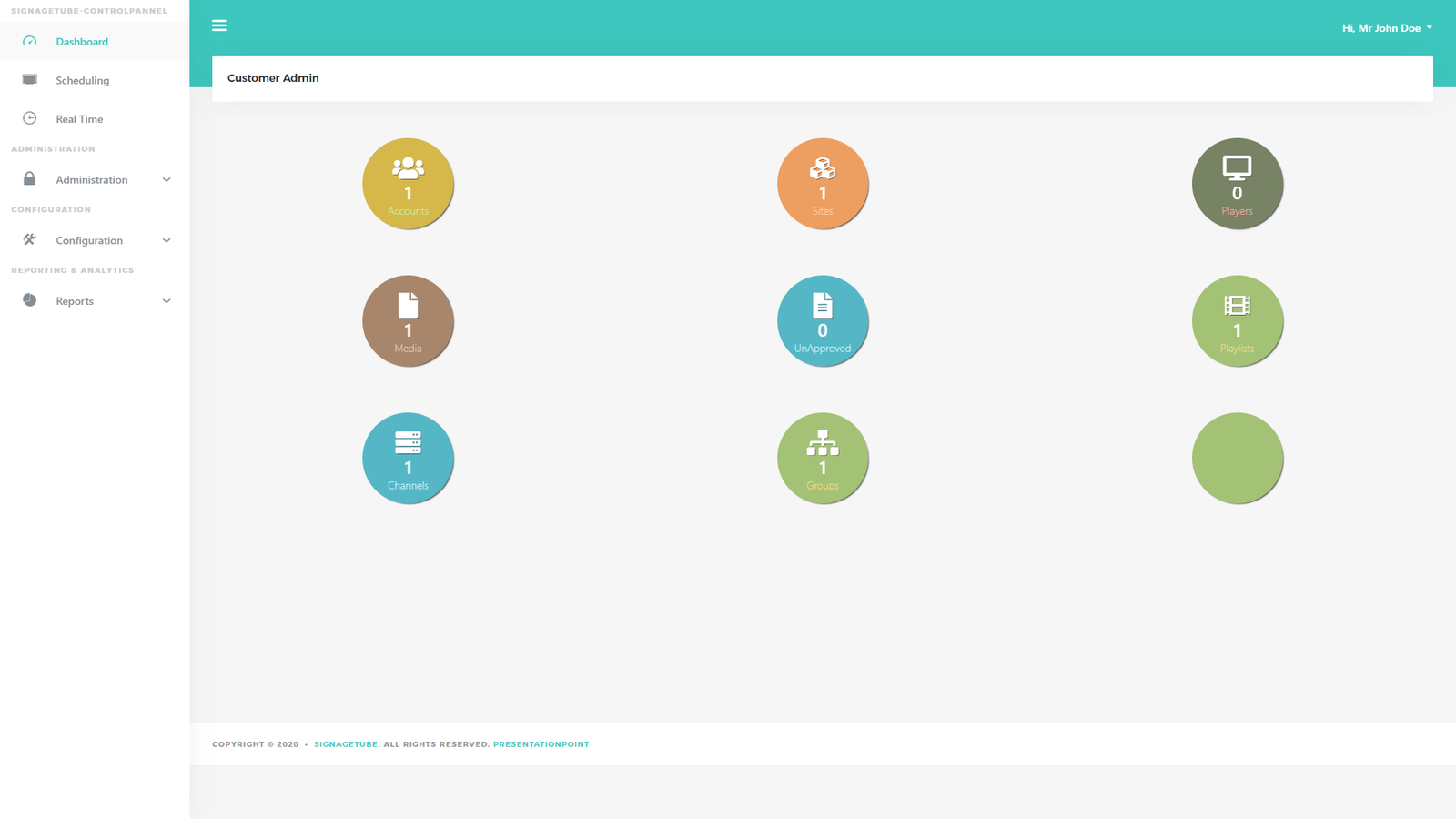
For every new account, we create a default ‘my player’. So click on the edit icon or click on the name of the player to open its properties.
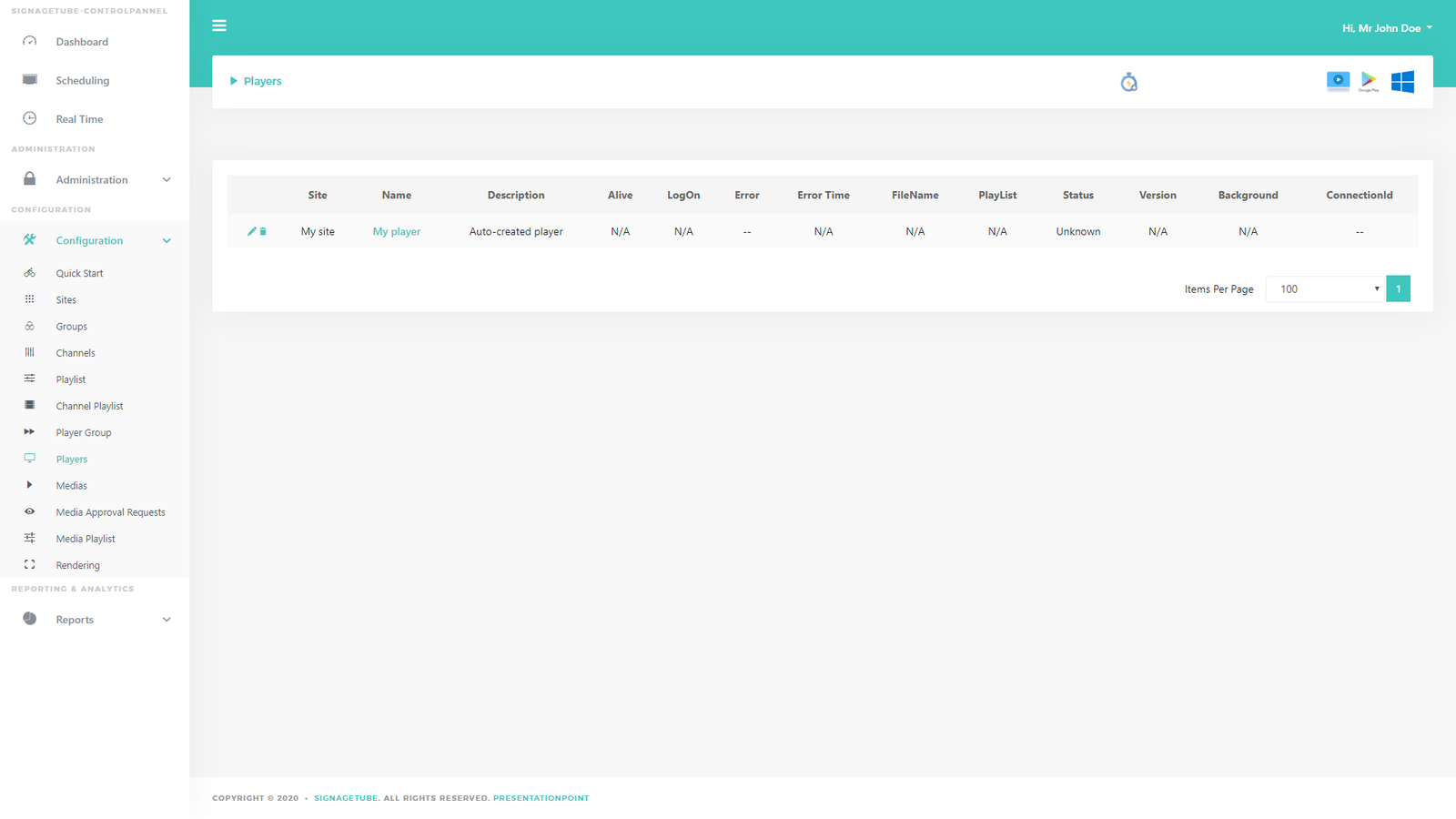
At the connection field, paste here or type in the connection ID that you saw on the device that you wanted to add to your account. Optionally you can change the name.
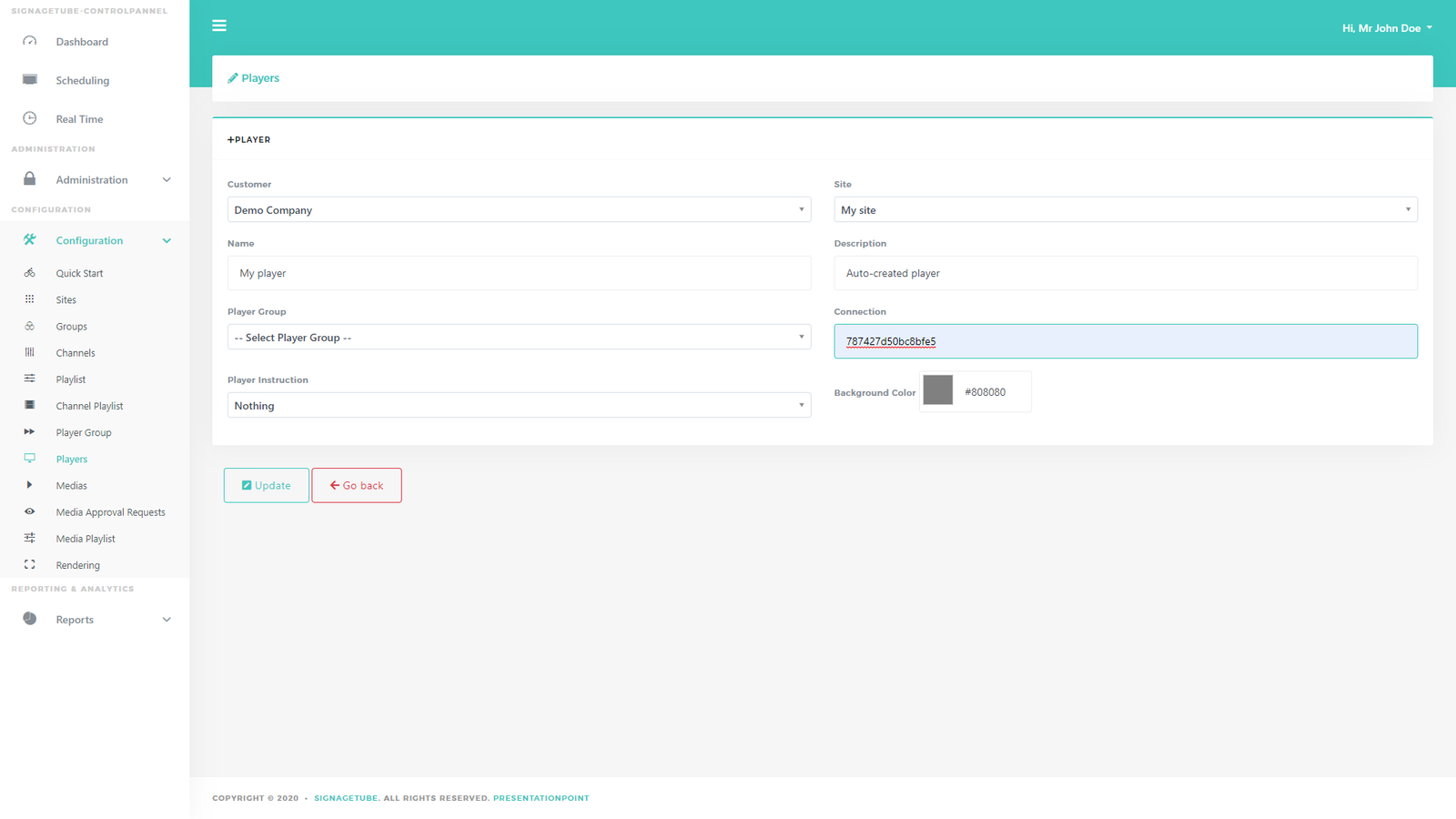
Click the Update button to save the player properties.
Your connected device (here the phone we were going to add) will automatically detect that its ID was added to your account. To confirm that, it will start with playing the SignageTube intro video.
This video will always be shown when you start the player, just only once.

A few seconds after that intro video, it will start playing this first video. This is the default video that we have scheduled automatically for your player. 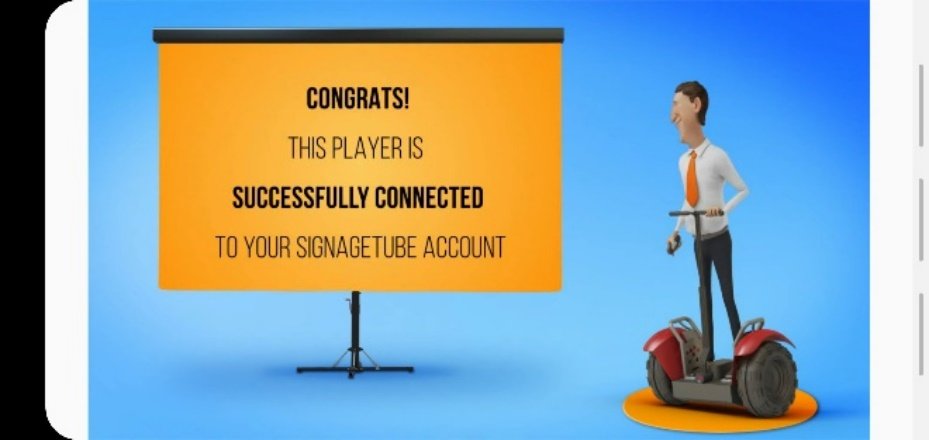
While this was happening, our SignageTube process controllers detected that your player became active and it has sent a notification to your registered email address. See below.
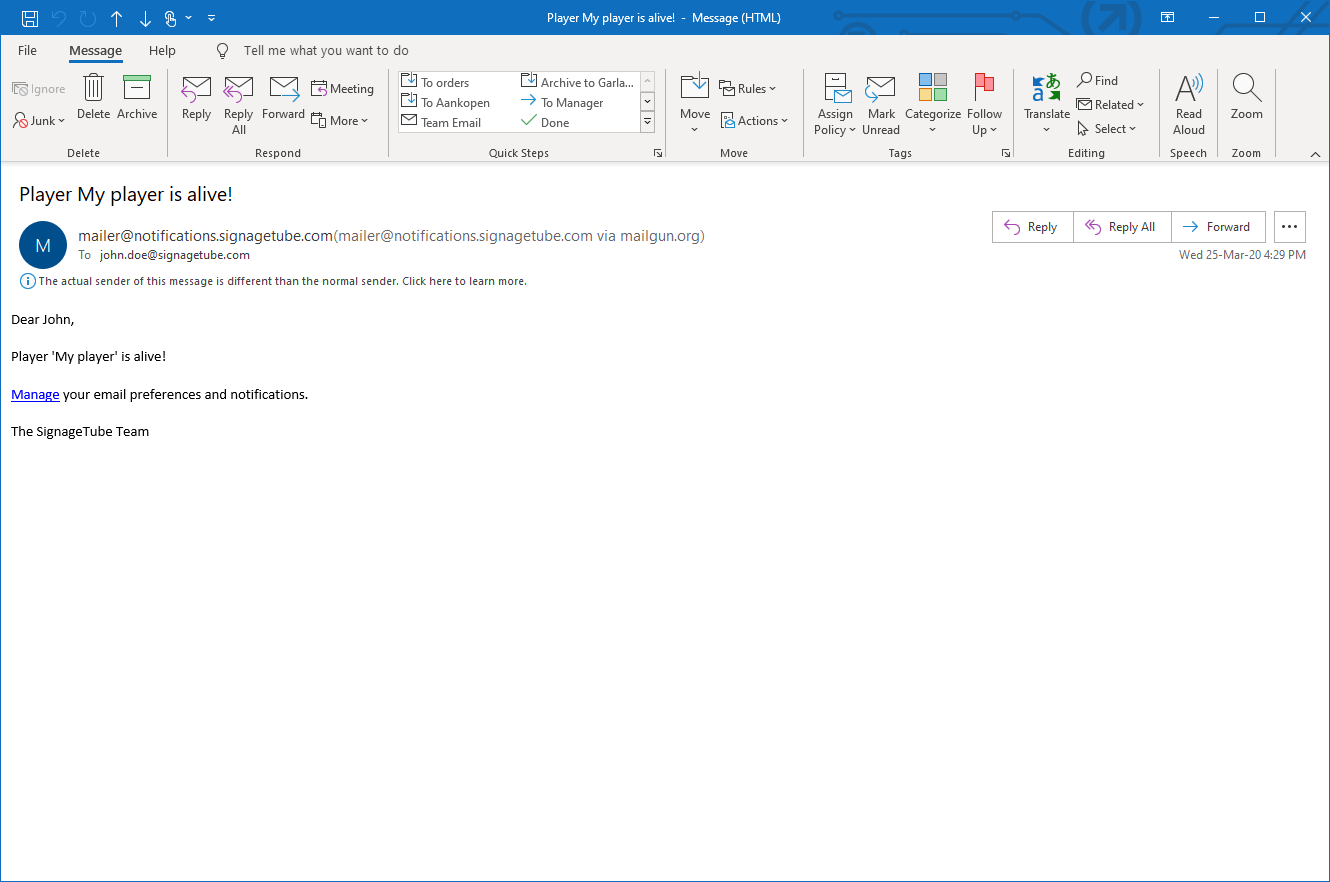
Look again at your control panel. Click to open the Scheduling page. Here you can see the All group and your My player.
Notice the green light at both players and groups. The light at the player is green and means that the player is connected and is sending heartbeat signals. Whenever the player loses its connectivity, then this light will become red.
The light at the All group is also green when all players in this group are online.
You see a ‘filmstrip’ of the welcome video that we have scheduled automatically for you. A filmstrip at the Scheduling page is always an image with 6 shots from the video that is allocated to your player.
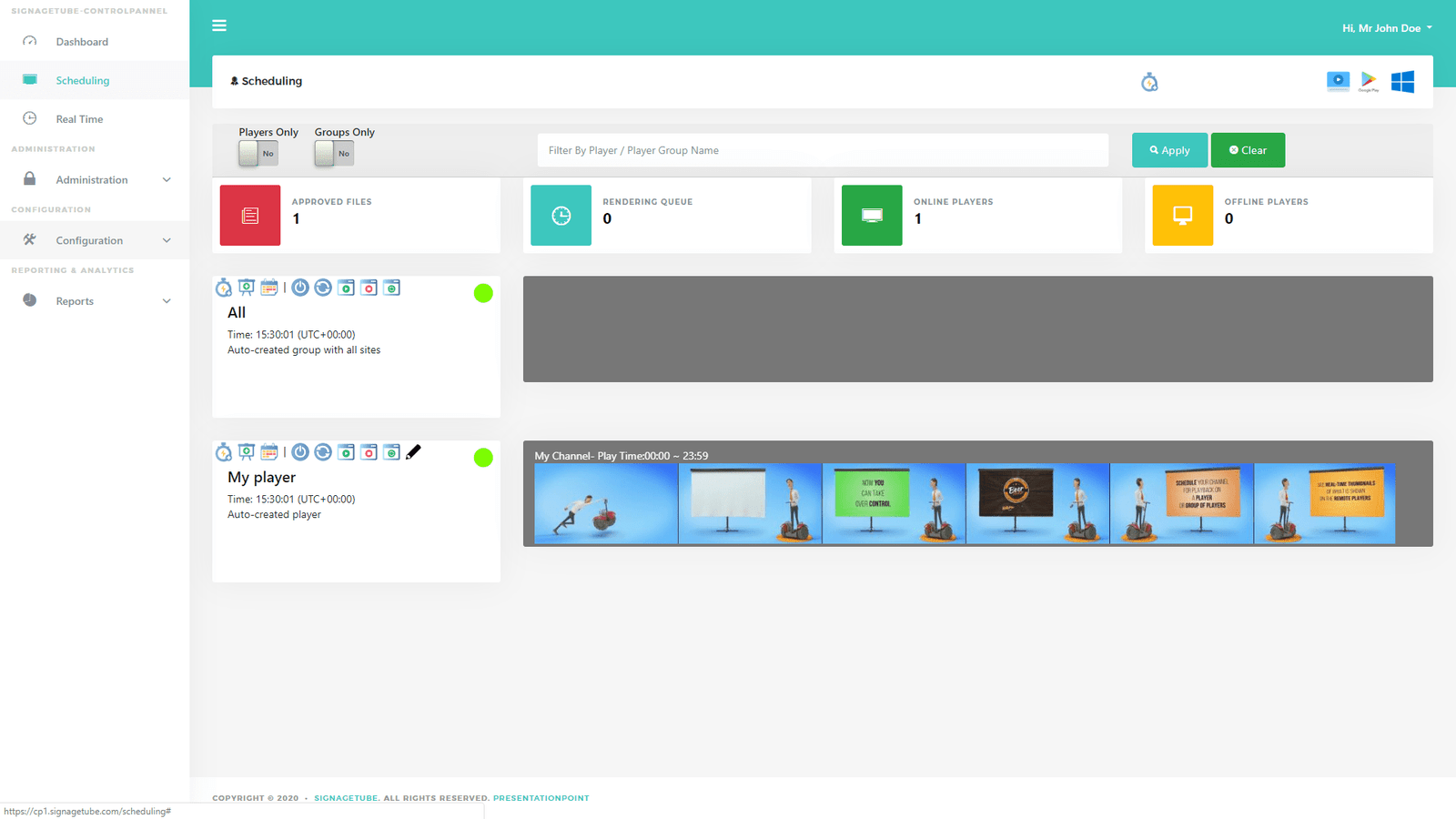
At your player, click the Quickstart icon ![]() . This will start a wizard that will guide yours thru the upload and scheduling options.
. This will start a wizard that will guide yours thru the upload and scheduling options.
Op 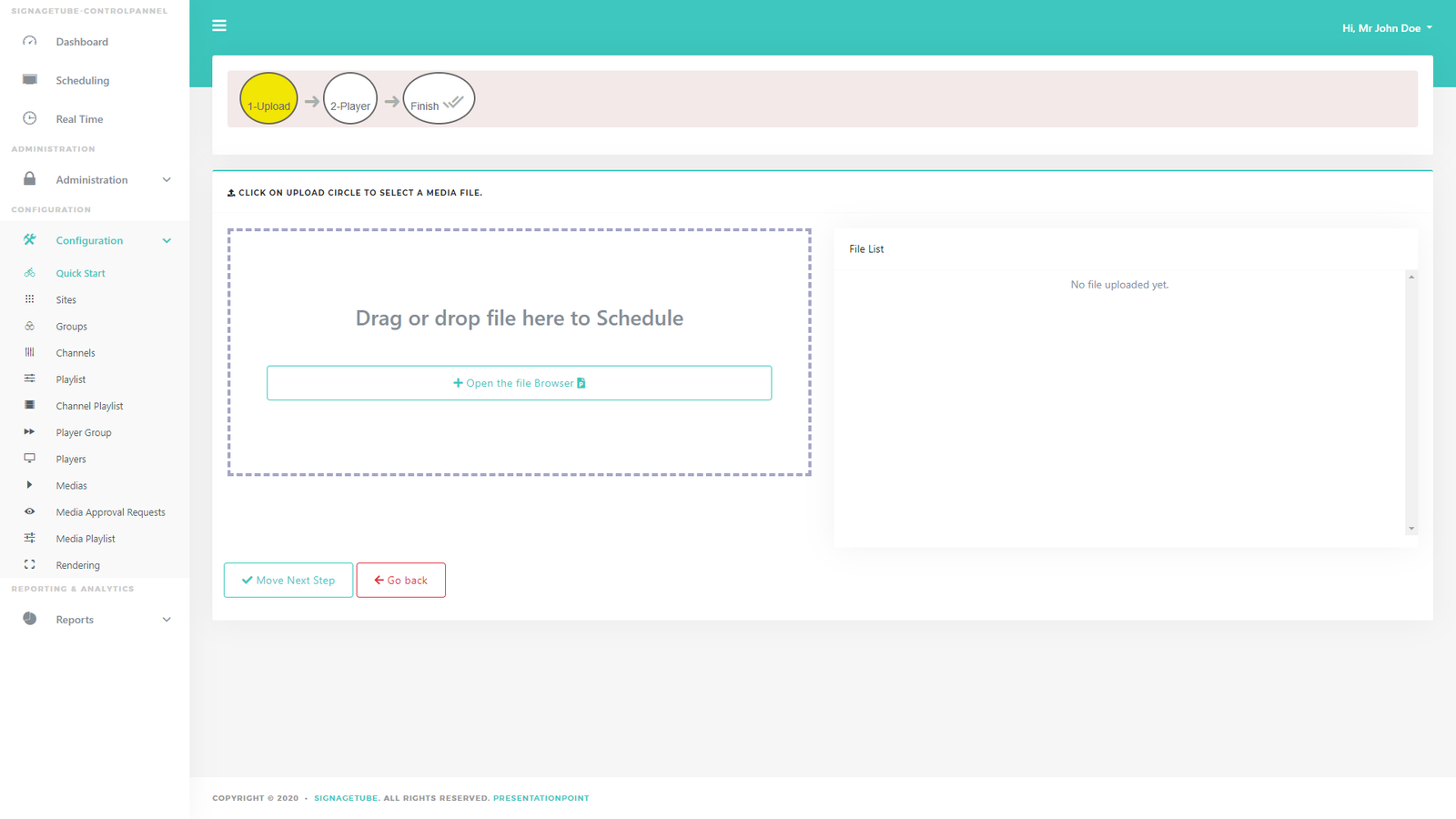
Drag the PowerPoint presentation or movie file that you want to display on the player into the drop rectangle. Or click the Open the file Browser button, navigate to the folder where the presentation or movie resides and select your file.
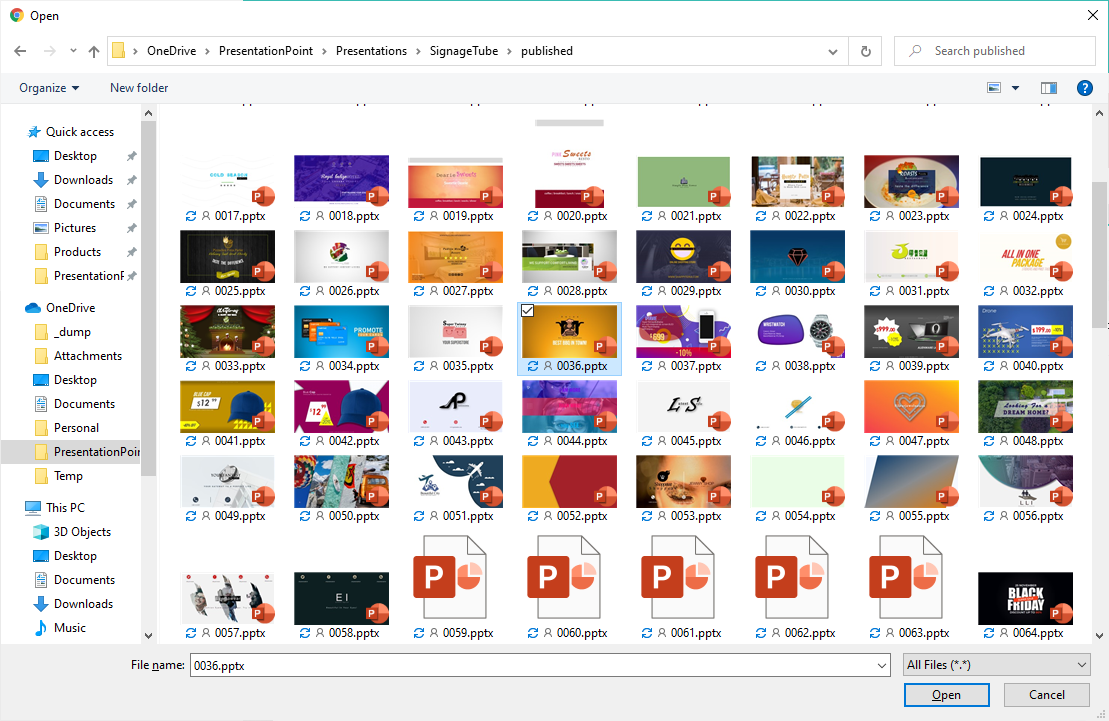
Your presentation or movie will be uploaded to our servers.
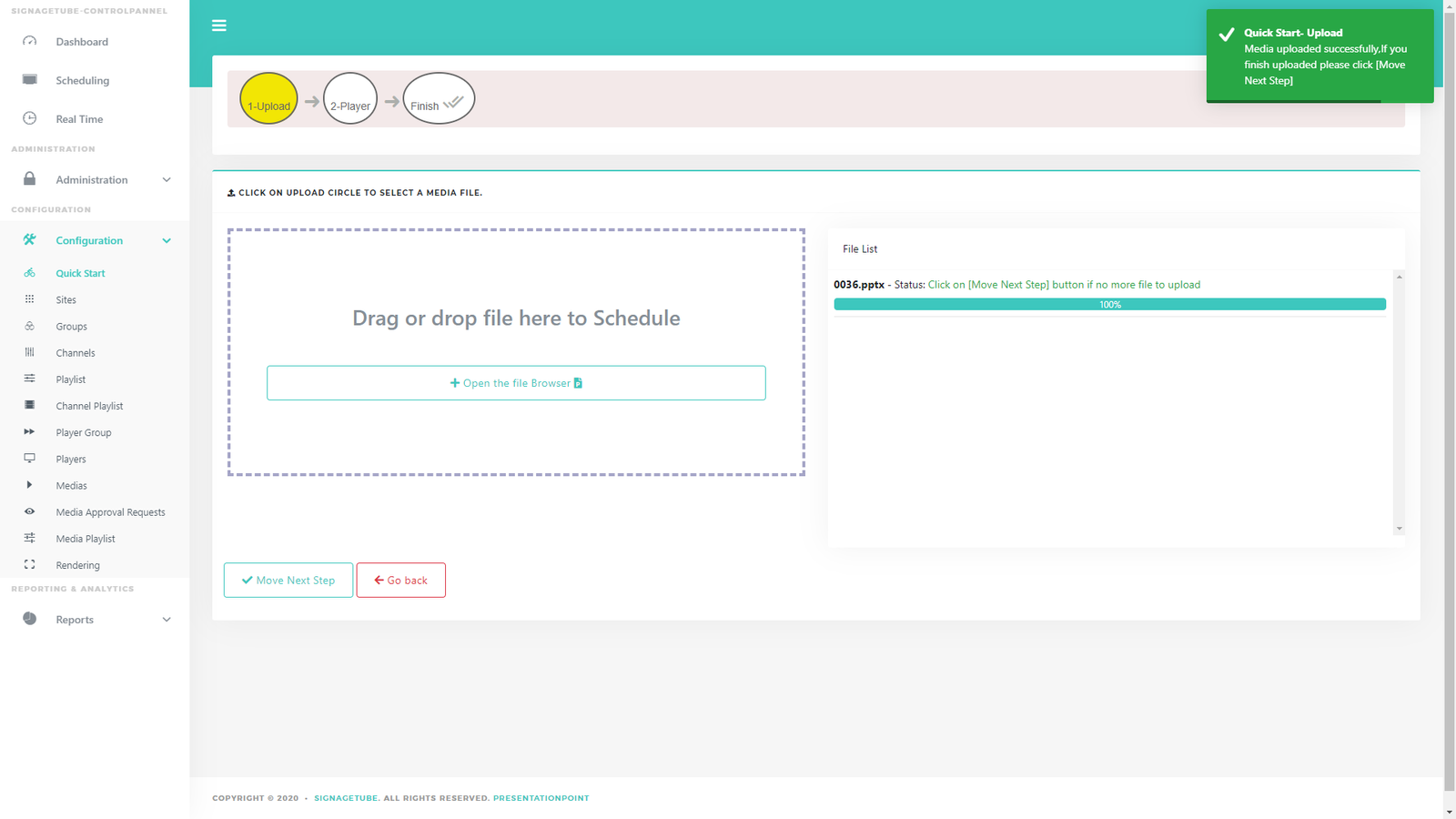
Optionally you can upload more presentations and/or videos.
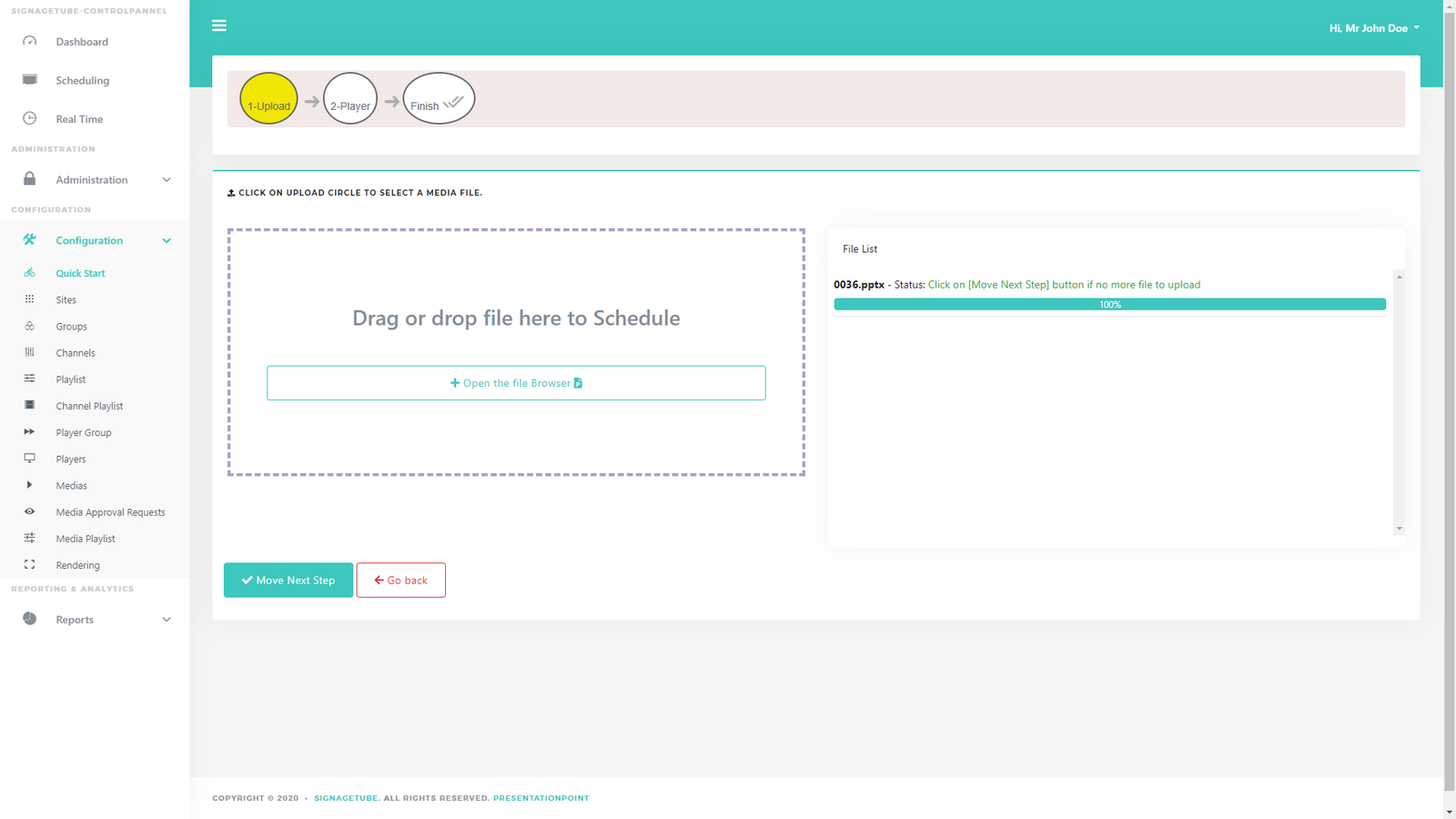
When all files are uploaded to our servers, click the Move Next Step button.
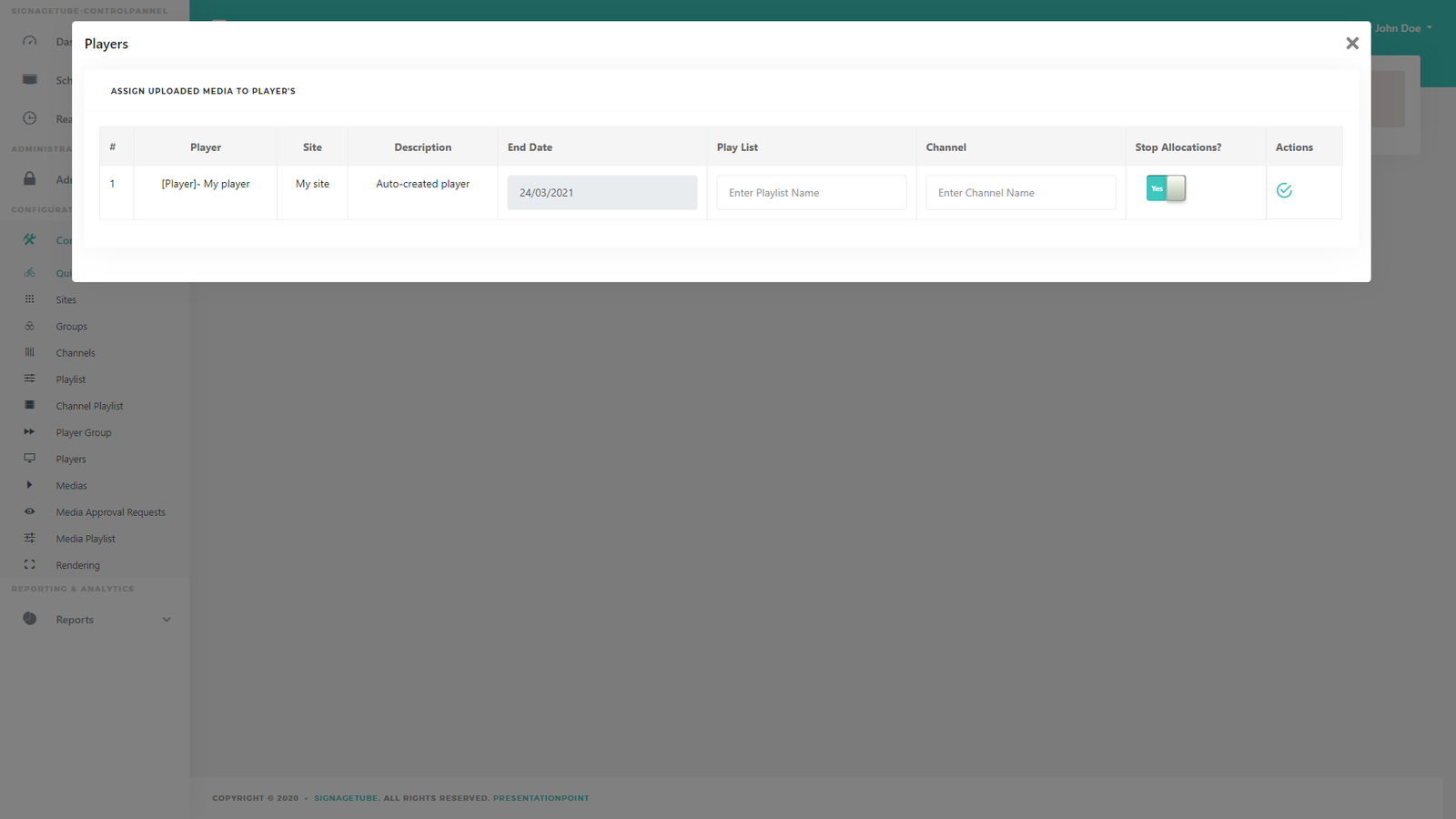
At the next step, you can give your playlist a name and change the end date. In most cases, you don’t have to change anything here and can use the default settings. The default behavior is that previous allocations are stopped automatically and that this newly uploaded file(s) is planned for immediate playback. So when this is fine to you, click the Add Media to Player icon ![]() .
.
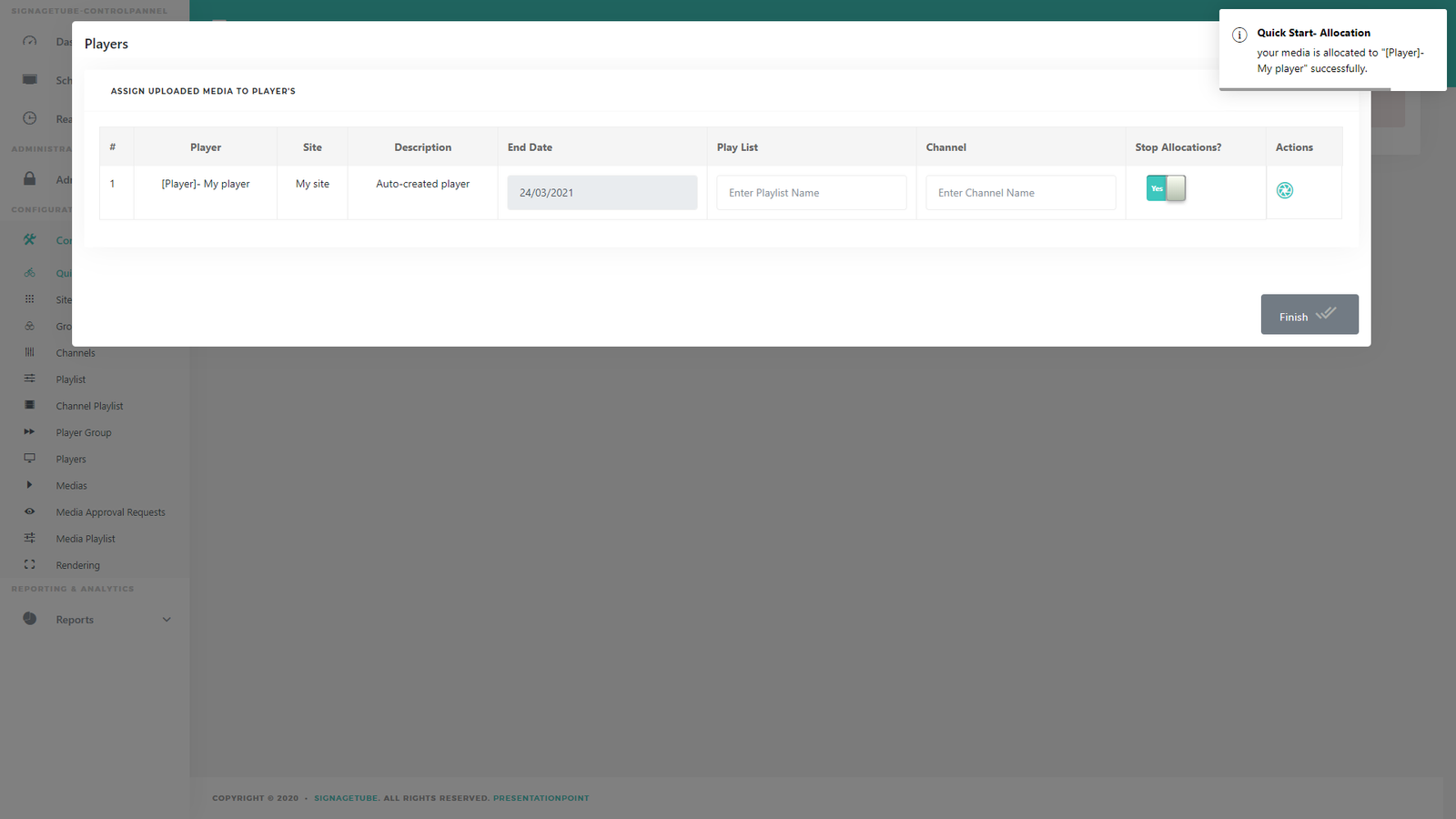
Click the Finish button now to close the quickstart wizard. Our servers are now processing your uploaded media and rendering the videos. So we can’t display the correct filmstrip yet. So show you that we are processing your media files, we will show you this animated image as you see here at the player.
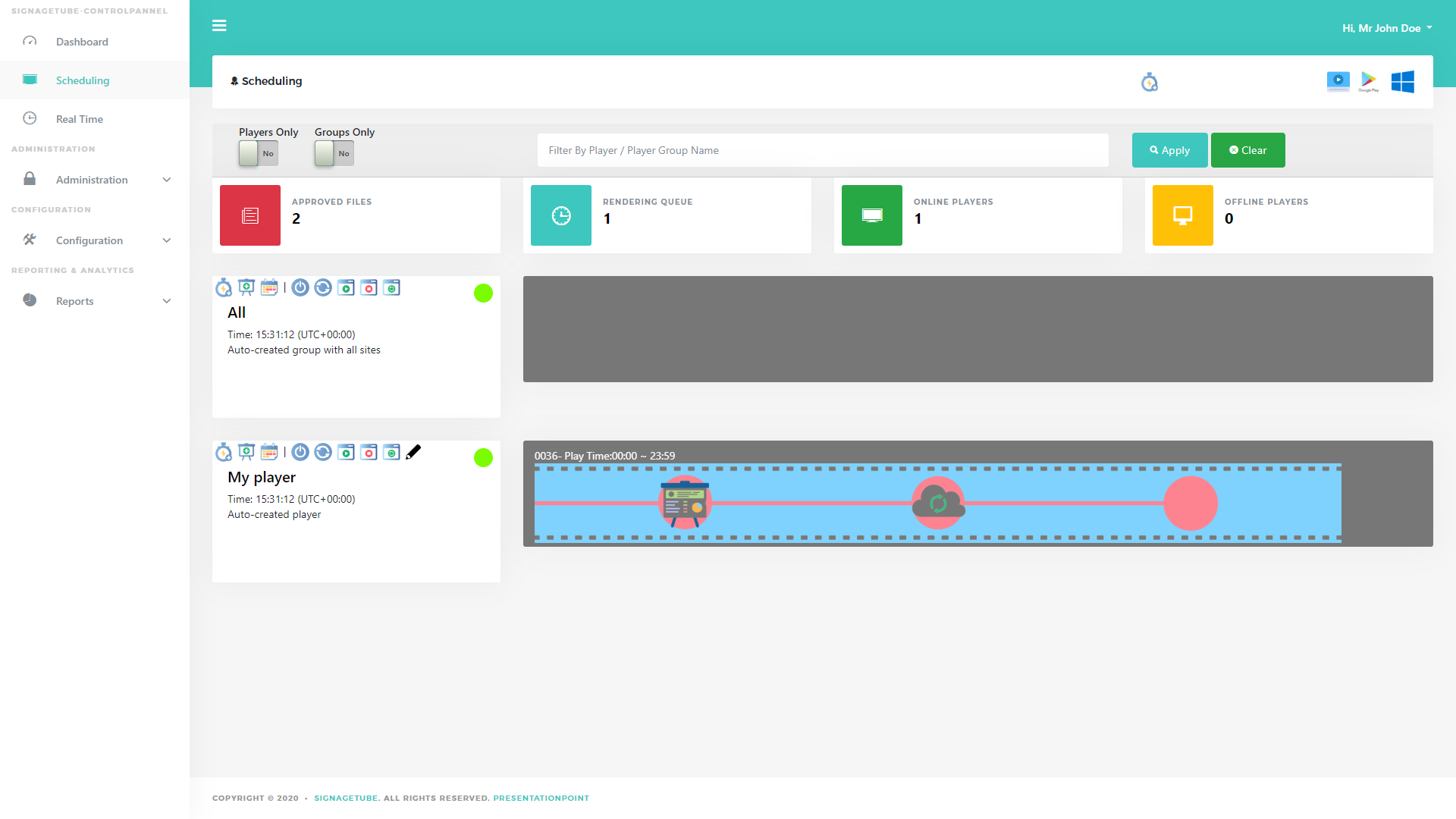
Watch your mailbox for a new incoming message. We will notify you by mail when your media files are rendered and ready for playback.
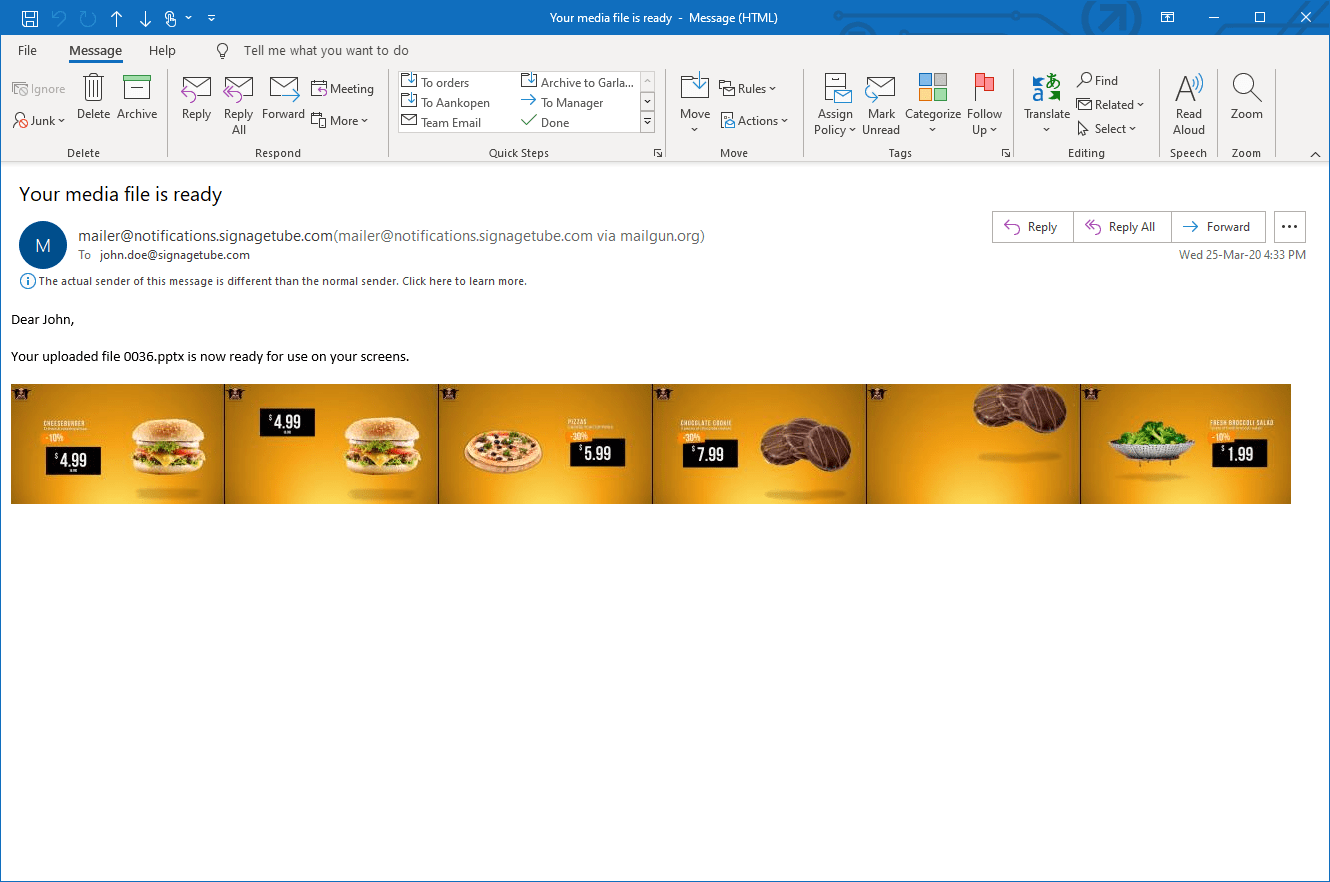
After this, the player will start downloading the media files from our SignageTube players. Eventually, it will start playing the video files.
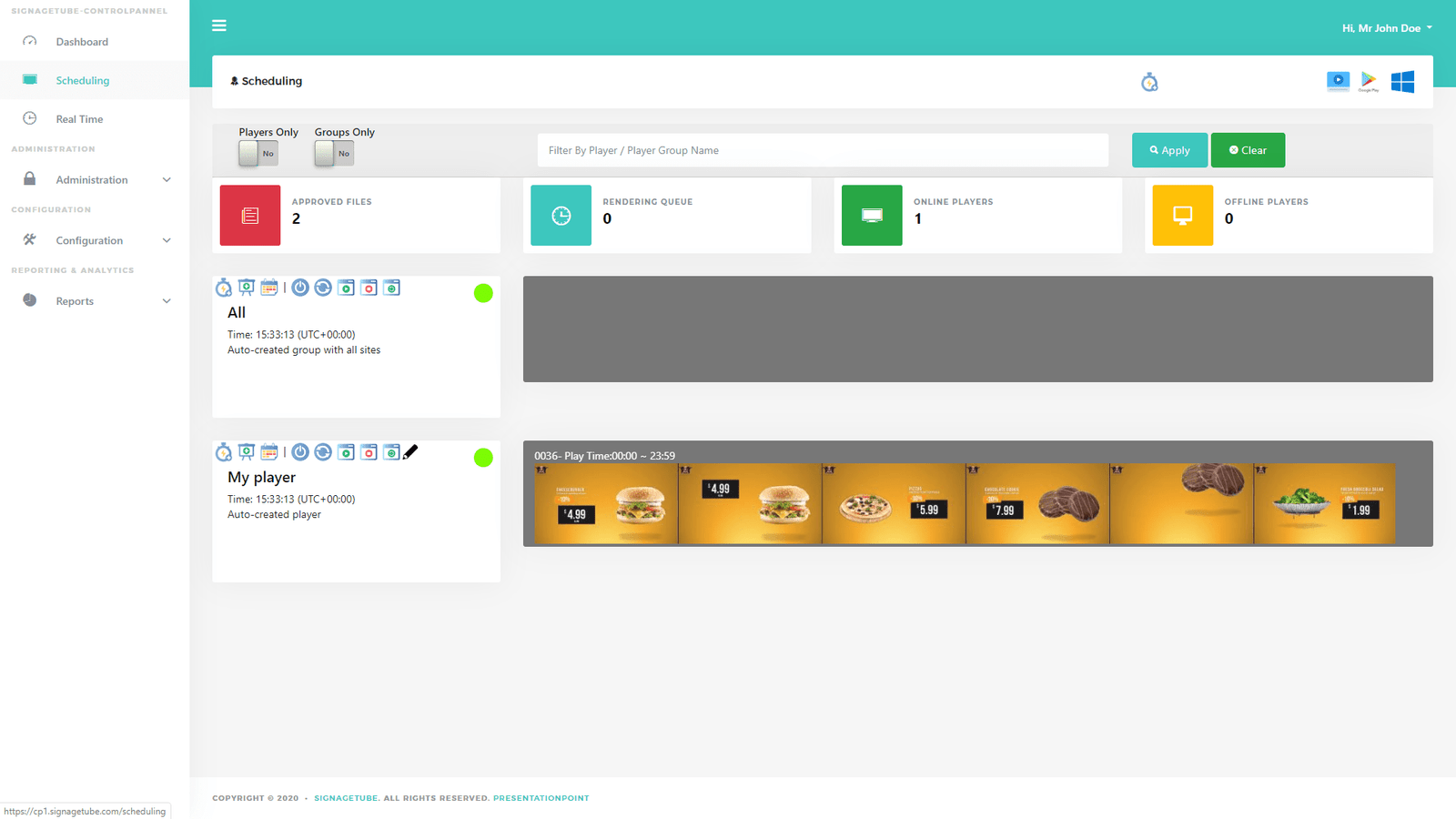
At your scheduling page, you will see that that default animated image is now replaced by your real filmstrip of the media file(s) that you uploaded so that you have a perfect visual of your assignment.
Whenever your file was downloaded by the player, it will start playing the media files on your player device.